8.【iOS】iPhoneで動画編集
(●'w'●)ノ
本日はサクッと動画の編集アプリの紹介!
Mac mini買ってから全く使ってないけど、
手軽に簡単でなんでもできちゃう、
そんな動画編集アプリだよ(●'w'●)
わたしが主に使っていたのはこれ( •̀ .̫ •́ )✧
Cute CUT Pro
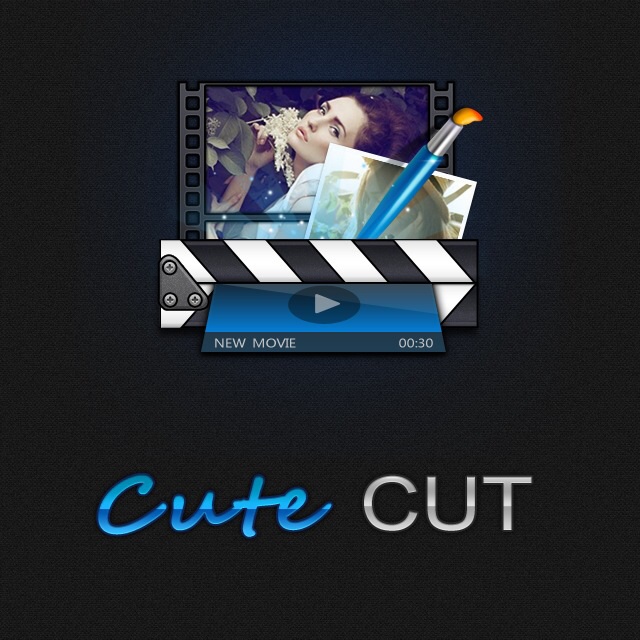
こいつは自由度が高い代わりに、
iMovieみたいなテンプレが一切ないので、
全て自分で仕上げる必要があります(●'w'●)
インスコして開くと、
最初にこんな画面になります(●'w'●)
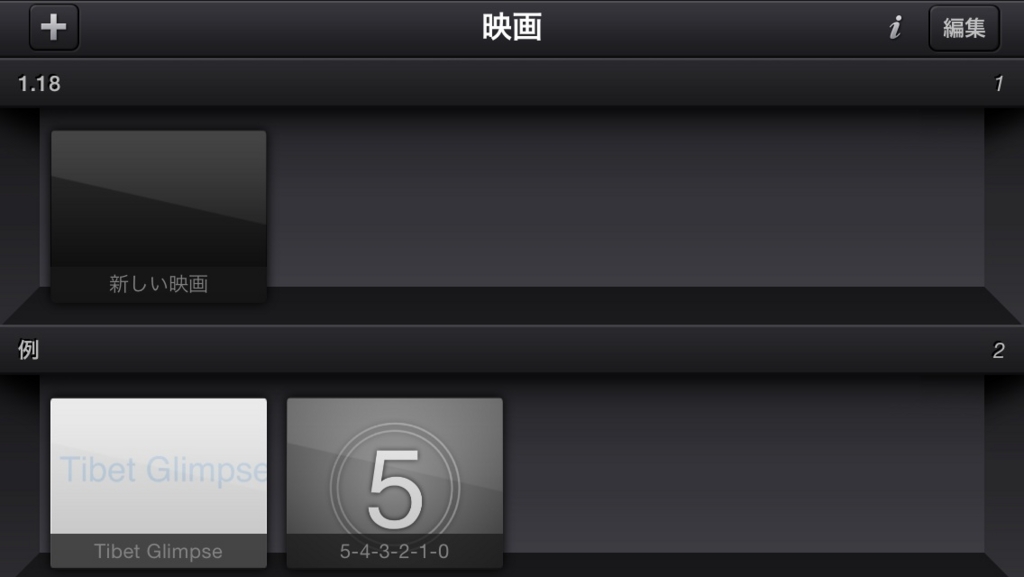
過去編集した動画がここで観れます( ˘ω˘ )
新しく編集する時は左上の[+]を押して下さい(●'w'●)
するとタイトルと基本設定をまず決めます(●'w'●)
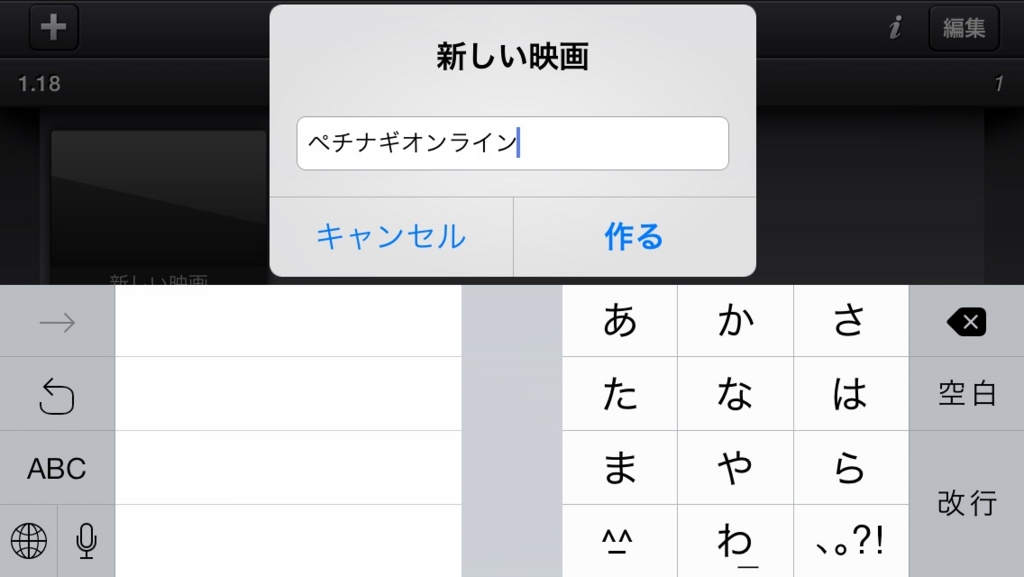

設定はそのままでいいです(・∀・)
それでは早速編集画面に行きましょう(=゚ω゚)ノ
動画

これがメイン画面です(●'w'●)
左側が画面で、
右側がメディアをインポートする場所になり、
開始から横に時間軸で伸びてます( •́ .̫ •̀ )
インポートできるのは、
動画、静止画、音楽、音声で、
テキストと直接手書きを入れることも出来ます(●'w'●)
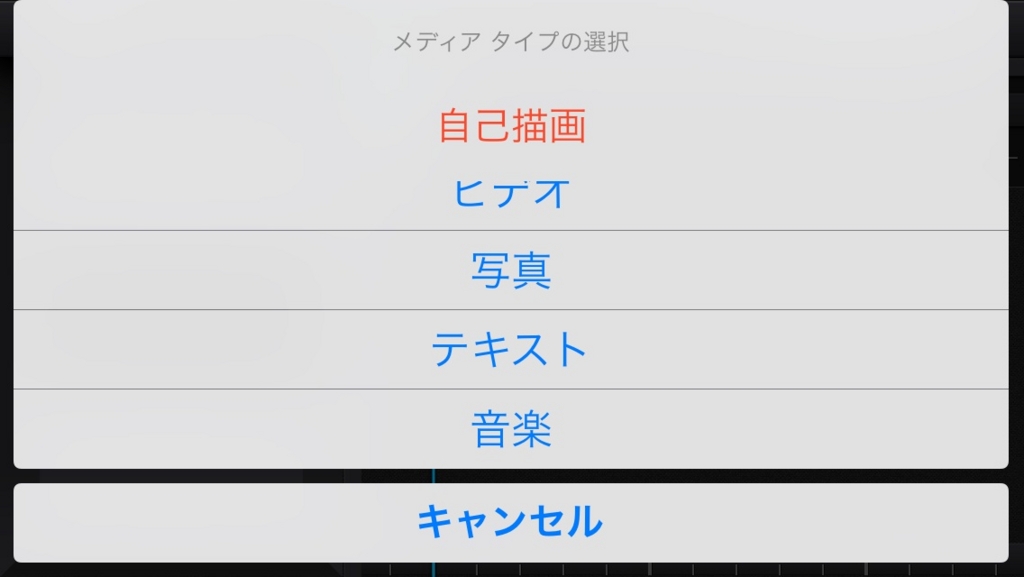
とりあえず動画を一本入れてみるとこんな感じに

動画は最大2本まで同時に再生できます(●'w'●)
2本重なっている場合、
画面に表示されるのは下の段が優先されます

ファイルを長押しすると、
時間を移動することができます(●'w'●)
間違えてインポートしたファイルはここでゴミ箱に移せば消えますよ( •́ .̫ •̀ )
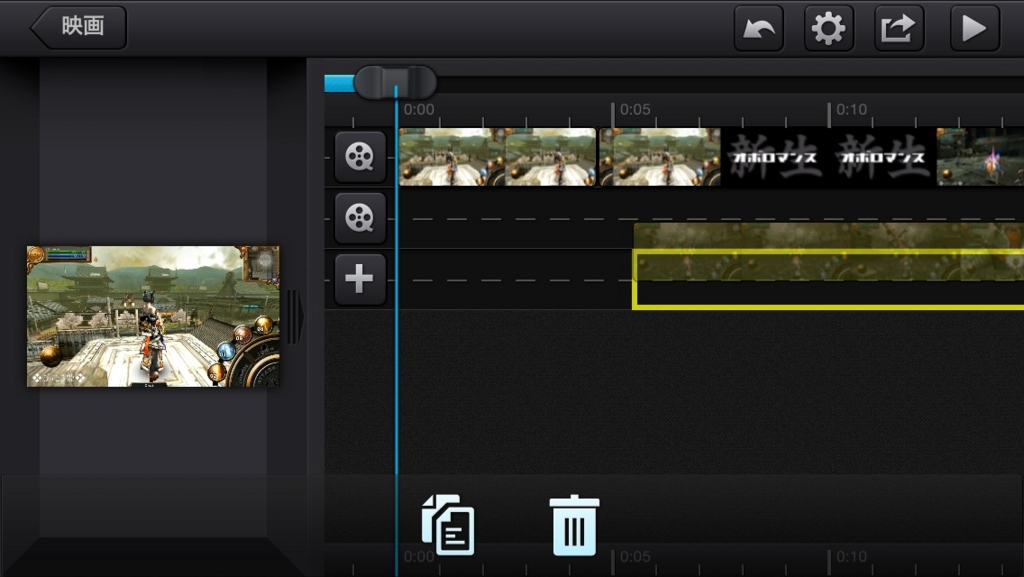
インポートしたファイルの開始点や長さ、
インアウトのエフェクトを編集してみよう(●'w'●)
ファイルをダブルタッチするとコンソールが出てきます
よく使うツールだけ説明しますね(●'w'●)
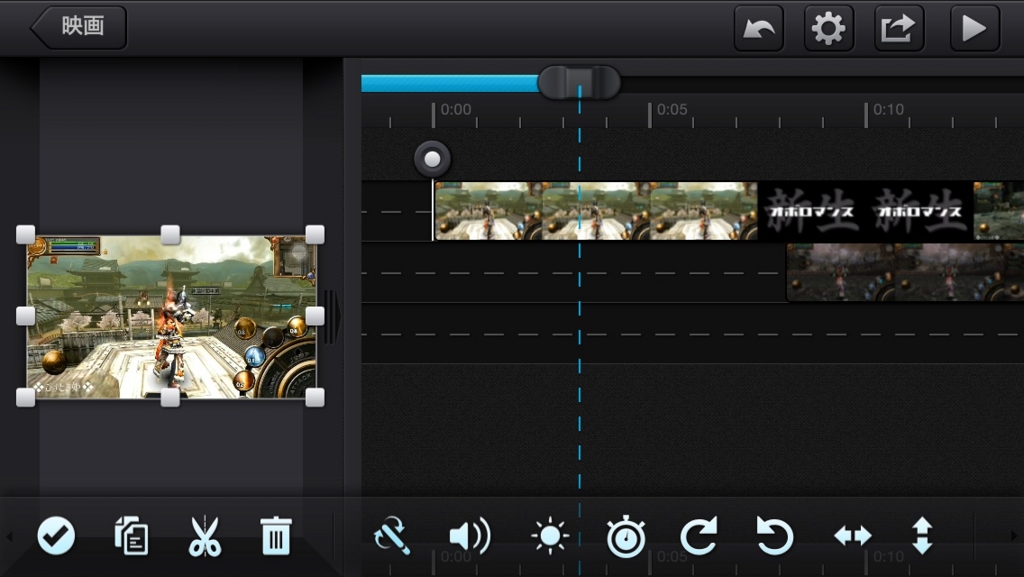
ハサミのアイコン

はファイルの分割に使います
青い線のタイミングでハサミのマークを押すと、
そこで別れる二つのファイルが出来上がります( •́ .̫ •̀ )

シビアなタイミングで分けたい時は、
ピンチイン、ピンチアウトで一秒間のスペースを広げられます(●'w'●)
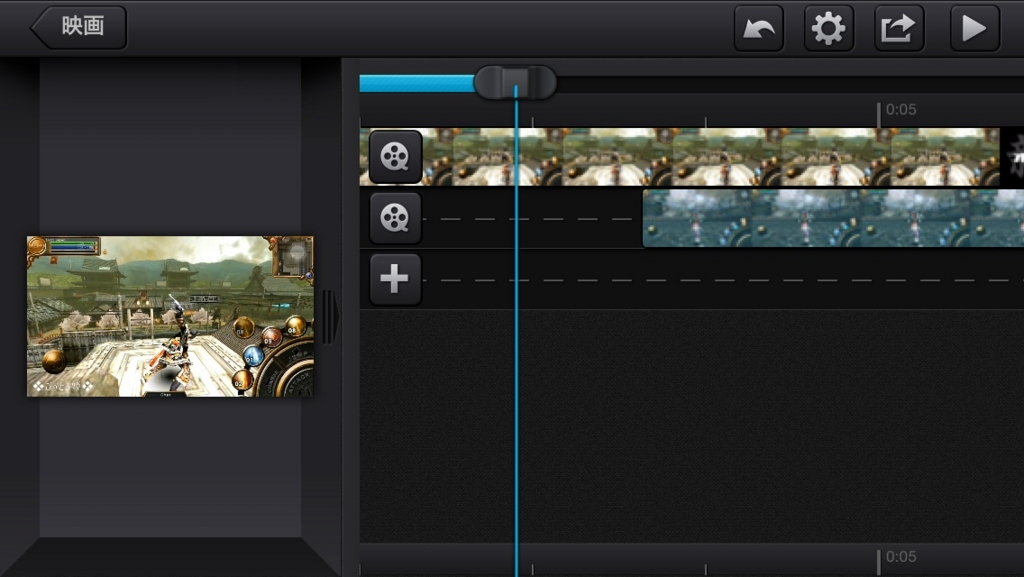
次に棒を振り回してる様なアイコン

を押すと、
インアウトのエフェクトを編集できます(●'w'●)
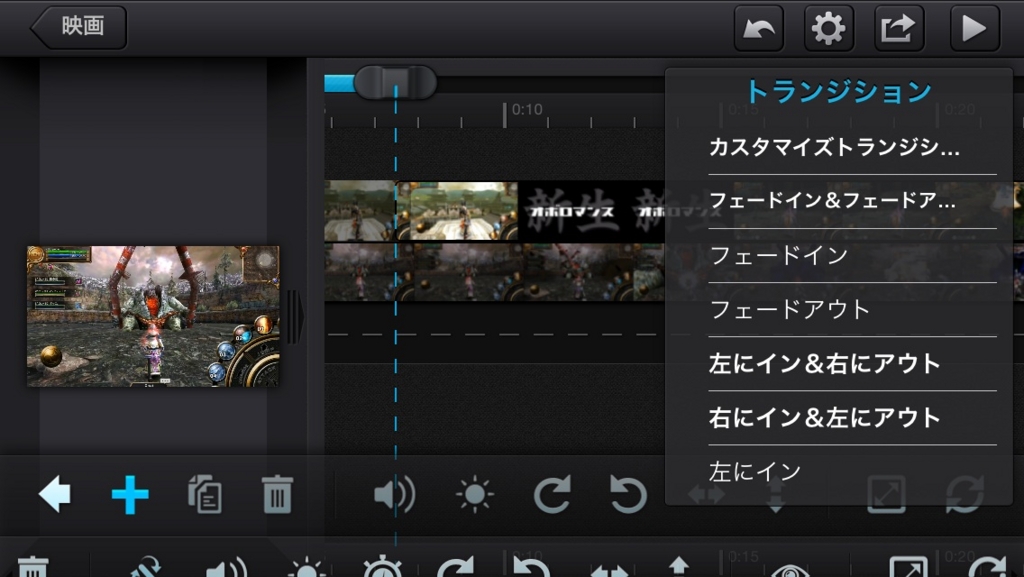
よく使うのはフェードインフェードアウトですかね( •́ .̫ •̀ )
テクニックとしては、
動画を二枚重ねてフェードインアウトすると、
自然な感じに動画が切り替わるので良く使ってます(●'w'●)
青い枠は、
切り替えに要する時間で、
長ければゆっくり、
短ければ一瞬で切り替わります(●'w'●)
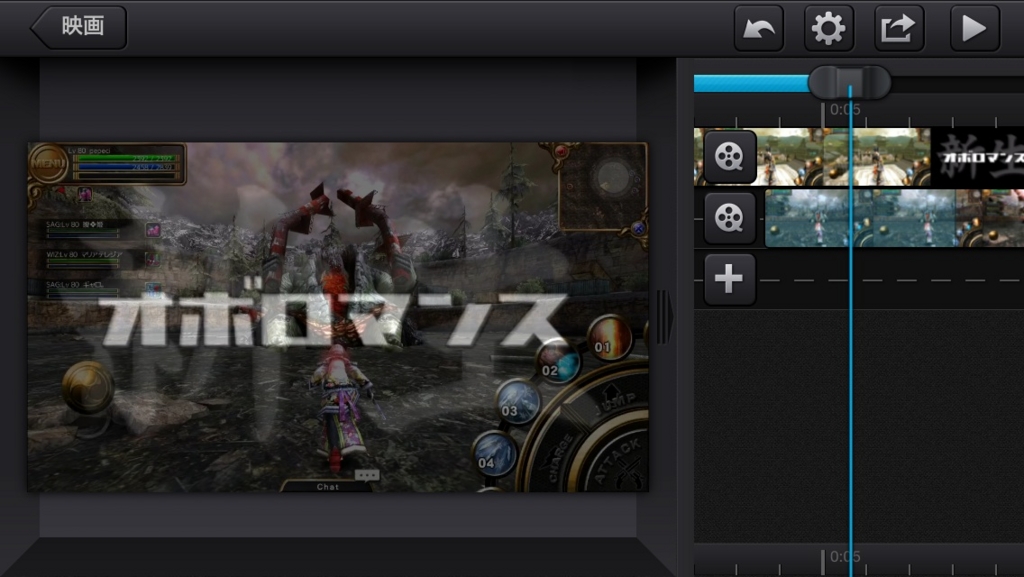
次にスピーカーのアイコンではボリュームを、
時計のアイコンでは減速と加速ができます(●'w'●)
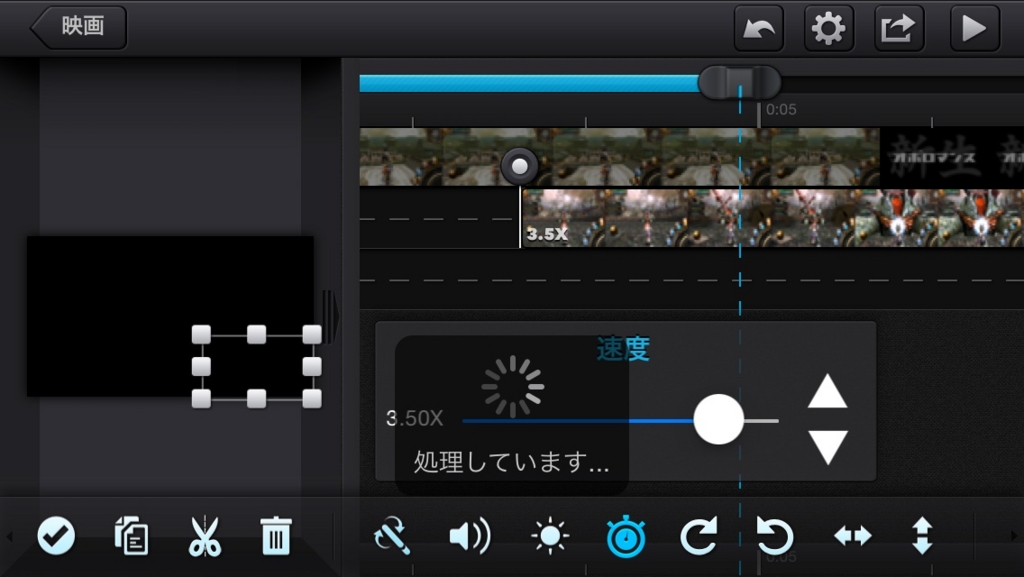
あとは画面を直接触って、
画面のサイズを変更する事も出来ます( ˘ω˘ )
そうすることで、
常に二画面再生する事も出来ますよ(●'w'●)
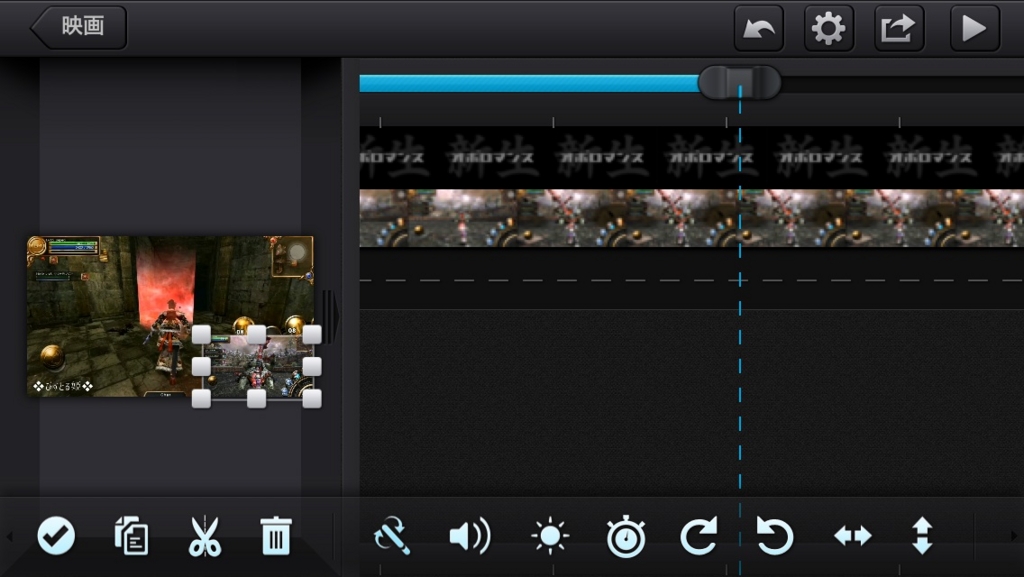
もうこんな感じ!
簡単でしょ( •́ .̫ •̀ )?
次に静止画の挿入をしてみようか‹‹\( ˙▿˙ )/››
静止画
基本的な使い方は動画と同じ
静止画には再生時間がないからシンプルだよ(●'w'●)
静止画は動画よりも手前側に表示されます
どのタイミングで表示するのかってだけだから簡単だね(^ ^)
背景透過なんかは予め用意しておいてね(●'w'●)
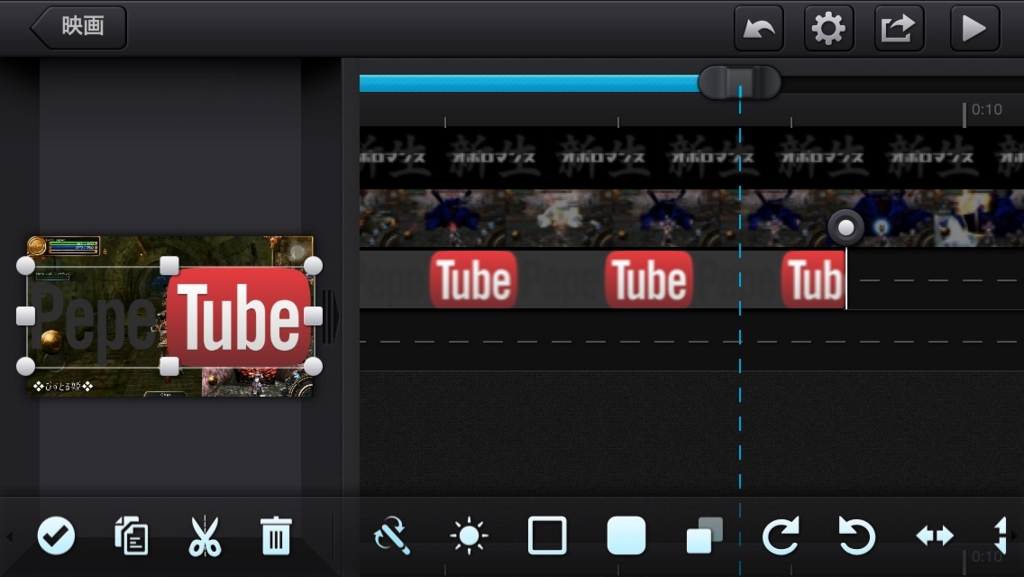
テキストと手書き描画も全く同じなので割愛( ˘ω˘ )
音楽•音声
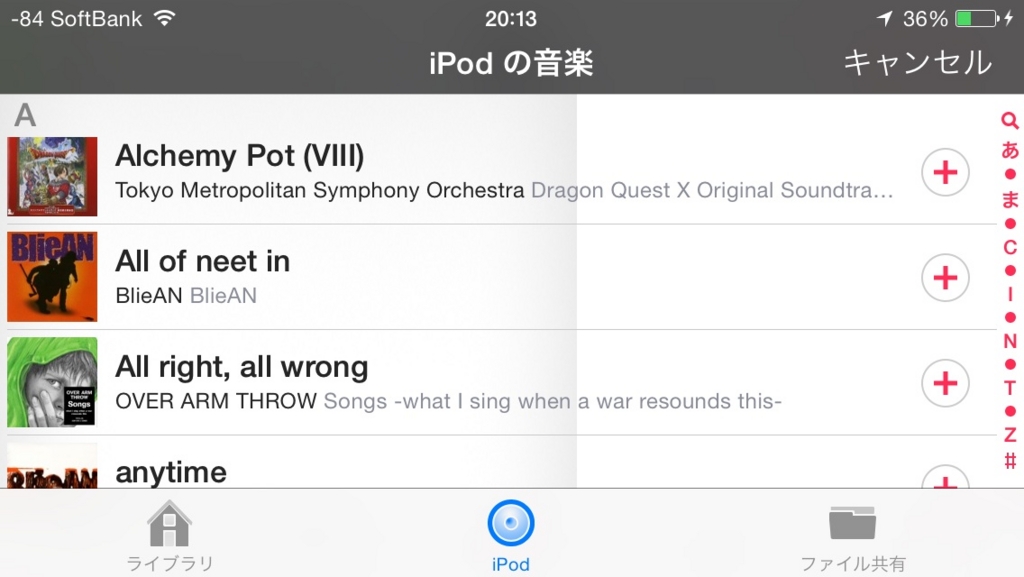
音楽はiPhone内のファイルから選びます(●'w'●)
設定できるのはやっぱりインアウトのエフェクトと、
曲の開始点と長さ、
あとボリューム(●'w'●)
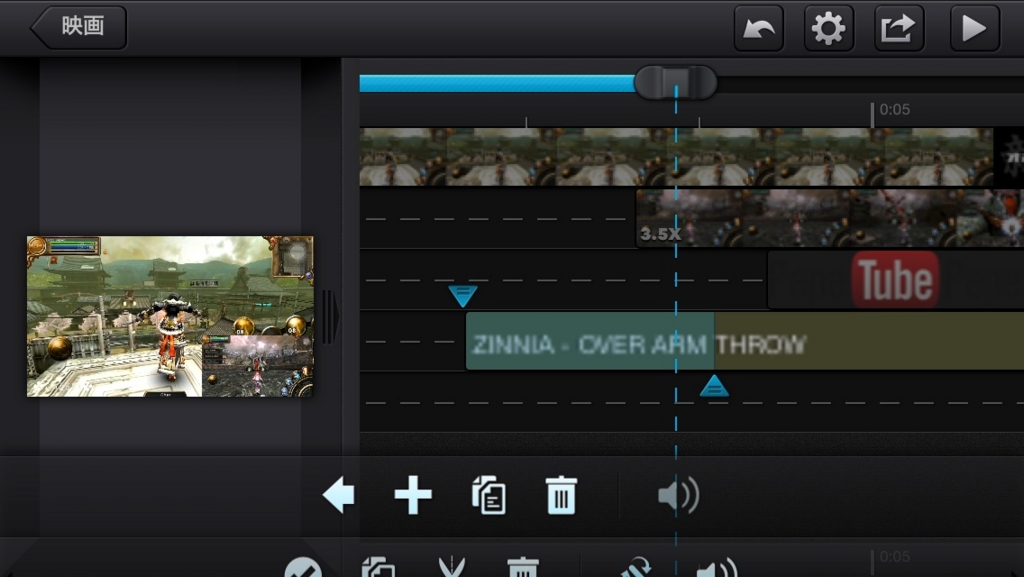
操作はやっぱり同じ感じで♪(´ε` )
これらを駆使して完成させたら、
動画をアップロードしよう٩̋(๑˃́ꇴ˂̀๑)
最後に注意点
このアプリは、
あくまで元ファイルから引用してるだけなので、
編集を終わらせる前に元ファイルを消すと、
編集中の画面からも消えてしまいます(°ω°)

これで何度もダメにしちゃいましたよ(´・ω・`)
あと、
編集には最初すごく時間かかると思うので、
予め必要な素材はまとめておいた方が、
後あとストレスがなくて良いですよ(●'w'●)
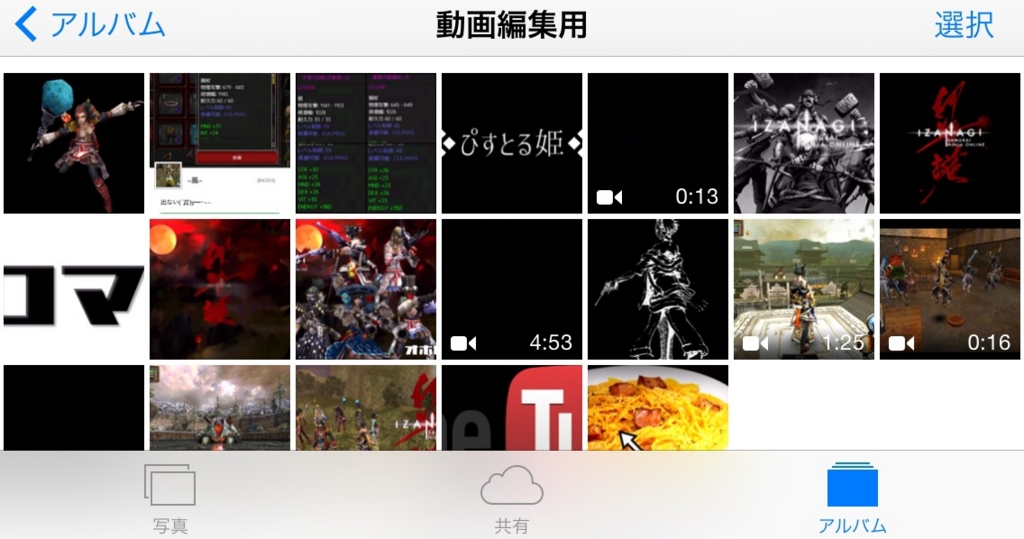
すべてイザナギ動画ブームで
わたしが実際に用いていた方法なので、
参考にして頂けたらと思います٩̋(๑˃́ꇴ˂̀๑)
ちなみにこちらは一ヶ月も掛けて編集しました|ω・`)
長期間掛けて作るには、
iPhoneの容量では厳しいです(°ω°)
その為、
途中までで一度完成させて、
それを一つの動画として使いカメラロールの整理、
そこからまた途中まで作っては保存してカメラロール整理という感じだったので、
最初と最後で画質が全然違います(°ω°)
本当大変だったけど、
後から見返すと結構良い出来だよね(°ω°)
あともう一つ!
Cute CUTにはテンプレがないので、
オープニングなんかに使う方法も書いておきます(●'w'●)
こちらのアプリも併用で使います(°ω°)
このMagistoは、
動画を放り込むと、
全自動でいい感じに仕上げてくれるアプリです(●'w'●)
なので、
とりあえず動画を適当に突っ込んで、
出来上がったものを
Cute CUTで編集し直すっていうのをしてました(●'w'●)
それで出来たのがこのオープニング( •̀ .̫ •́ )✧
それでわ素敵な動画編集を〜(●'w'●)
したらな( ・`ω・´)ノ
ここまで読んでくれてありがとう!





